
Axialis IconWorkshop(ico圖標制作)
v6.81 官方版- 軟件大小:37.9 MB
- 軟件語言:簡體中文
- 更新時間:2023-09-14
- 軟件類型:國產軟件 / 圖標工具
- 運行環境:WinXP, Win7, Win8, Win10, WinAll
- 軟件授權:免費軟件
- 官方主頁:https://www.iconworkshop.cn/
- 軟件等級 :
- 介紹說明
- 下載地址
- 精品推薦
- 相關軟件
- 網友評論
Axialis
IconWorkshop提供圖標制作功能,可以在軟件創建win系統的圖標,可以在軟件制作Macintosh圖標,可以設計位圖圖像、iPhone圖標、Android圖標,直接進入軟件就可以新建項目,從而開始設計圖標文件,您可以自定義圖標的顏色,可以自定義圖像的尺寸,使用軟件提供的畫筆工具就可以繪制新的圖標,也可以導入本地的圖像轉換為ico圖標,各種功能都是非常簡單的,可以在中文界面上輕松設計和轉換圖標,如果你需要這款軟件就可以下載使用!
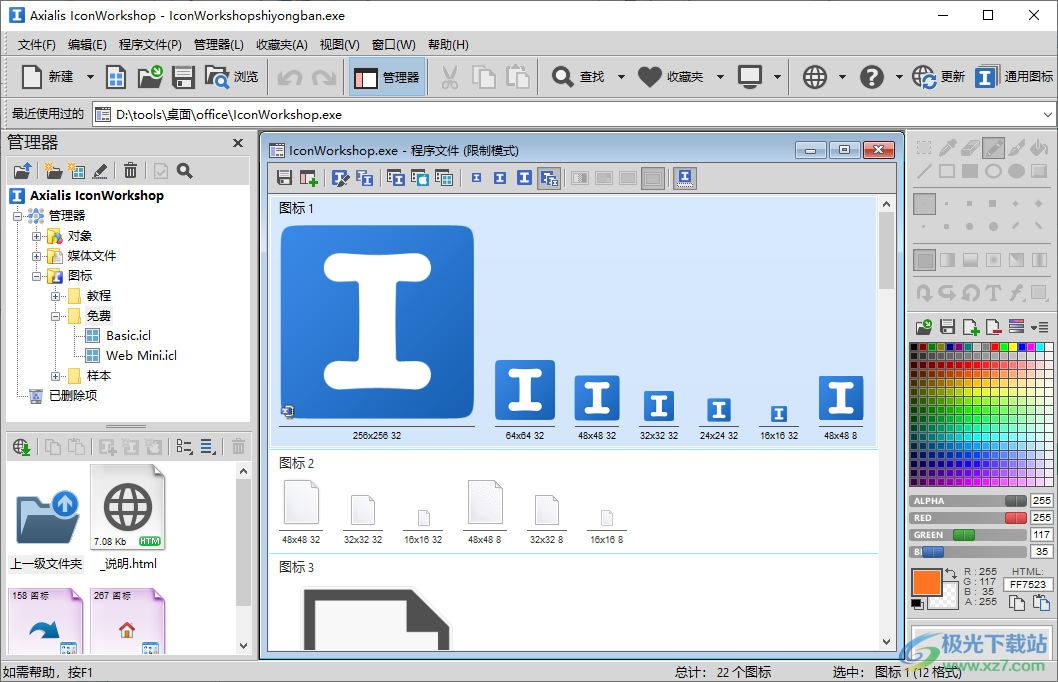
軟件功能
1、系統圖標制作
專業ico圖標制作軟件IconWorkshop為Windows/Mac/Unix操作系統創建圖標。包括利用現有Windows和Mac圖標制作PNG圖標。
2、圖像生成圖標
擁有強大的圖標編輯器,可直接轉換圖像為圖標,支持導入各種格式圖像PSD PNG、BMP、JPEG、GIF等自動轉換為ico圖標。
3、圖標轉換工具
支持讀取Mac圖標并轉換為Windows圖標,可實現在Windows桌面上使用Mac圖標。且支持兩個系統間圖標批量轉換操作。
4、程序插件支持
可與visual studio同時運作,只需啟動插件命令,即能自動完成ico圖標制作,編輯保存后,VS IDE將自動刷新該圖標文件。
新版特色
有什么新功能?
支持用于OSX 10.7 Lion系統的1024x1024 Macintosh圖標 - 創建用于新型MacOS 10.7系統的加大1024x1024圖標. 現在Axialis IconWorkshop的所有功能都完全支持這樣的大小。
新的批處理功能 - 批量創建圖標和圖像的激活和禁用版本。
所支持的新圖像格式 - 加載/保存大量新的圖像格式 (Camera RAW, Dr. Halo CUT, DirectDraw Surface, Raw Fax G3, Radiance HDR, Koala, MNG Animated, Portable Float Map, Portable Bitmaps, Silicon Graphics, Sun RAS, Wireless Bitmaps, X-Bitmap, XPixMap...)。
新的"專業工具欄"對象包 - 專業工具欄對象包是由1296個對象構成的,可以讓用戶創建48x48, 32x32, 24x24和16x16格式用于工具欄的圖標。平滑風格讓這些對象適用于商業軟件。
與Visual Studio 2010兼容 - 插件與Visual Studio 2010兼容。
能夠編輯位圖圖像 - 現在您能夠打開、編輯和保存位圖圖像成不同格式。此功能可以讓用戶創建PNG格式的UNIX圖標,以及GIF或JPEG格式的網站插圖。
能夠為iPhone和Android制作圖標 - 現在您能夠為Android和iPhone操作系統創建圖標。
photoshop插件與CS4兼容 - 傳輸插件與最新的Photoshop CS4 32位和64位版本兼容。 如果您更新到Photoshop CS4,您必須重新安裝該插件。
歡迎窗口 - 歡迎窗口是一個用于打開最近使用過的文件、創建新項目等的便利工具。當沒有文件打開時,此窗口顯示在主窗口的中央。
JPEG優化器 - 現在您能夠保存圖像為JPEG并通過即時預覽來指定JPEG的壓縮比率。
新濾鏡 - 已添加高斯模糊濾鏡。
新的圖像增強功能 - 現在您可以對圖標、圖像或圖像帶創建激活和禁用效果。
加強的投影 - 投影功能已被加強:現在您能夠調節顏色、角度、大小、距離和不透明度。
新的"Rinoa工具欄"對象包 - Rinoa對象包由183個對象構成,可以讓用戶創建32x32, 24x24和16x16格式用于工具欄的圖標。
新的"Milky"對象包 - Milky對象包由257 個對象構成,可以讓用戶創建最大為256x256的高質量圖標。平滑風格讓這些對象適用于商業軟件和網站。
新的"iKon"對象包 - iKon對象包由269個對象構成,可以讓用戶創建最大為256x256的逼真圖標。
新的"Function"對象包 - 功能對象包由488個對象構成,可以讓用戶創建48x48, 32x32, 24x24和16x16用于工具欄的圖標。 潔凈專業的風格讓這些對象適用于商業軟件。
新的"Bright"對象包 - Bright對象包由296個對象構成,可以讓用戶創建最大為256x256的高質量圖標。逼真的3D效果讓這些對象適用于商業軟件和網站。
Visual Studio?插件 - 通過用于Visual Studio? 2005和2008的插件,提高您的生產力。
制作和編輯用于工具欄和圖像列表的圖像帶 - 開發者必須創建圖像帶以填充工具欄圖標或圖像列表。IconWorkshop的這個新版本可以讓您編輯包含于項目里的現有圖像帶,也可以立刻創建新的圖像帶。圖像帶的不同圖像在IconWorkshop里被分別打開。它能夠編輯圖像為獨立的圖標。完全支持透明度,以使編輯更簡單(用于32 Bpp圖像的Alpha通道和用于24, 8, 4 Bpp圖像的背景純色)。
用于圖標(Lite 工具欄)的新#6對象包- Axialis #6對象包由150個圖像對象構成,可以用來創建32x32, 24x24 和16x16格式用于工具欄的圖標。 使用拖放功能,您可以通過將基本對象和疊加操作關聯來創建圖標。此風格潔凈專業,適合于商業軟件。全套對象可以從我們的網站下載獲得,但僅限于注冊用戶。
用于圖標(Web 插圖)的新#5對象包 - 此對象包由2532個高分辨率的對象構成, 可以用來為網站創建高質量的圖標。通過使用拖放功能,您可以輕松地創建適用于您網站的、以各種圖形或符號為特色的圖標。通過IconWorkshop的一項新功能---在一個固定背景上合并一系列符號,可以由此對象包自動創建一組圖標。它包含了205個多種大小和顏色的不同符號,以及數百種背景,因此具備無窮的可能性!全套對象可以從我們的網站下載獲得,但僅限于注冊用戶。
與Windows Vista?兼容 - 此版本解決了許多與Windows Vista?的兼容性問題。
適合Windows Vista?的新界面 - 軟件會自動檢測到Windows Vista?,并推薦與新Aero?視覺效果兼容的新用戶界面。
制作包含Windows Vista?壓縮圖標的程序文件 - Microsoft Visual Studio 6至NET 2005版本不支持創建帶256x256 PNG壓縮圖標的可執行文件。Axialis IconWorkshop可以讓您直接在EXE/dll文件中壓縮圖標,并在您的軟件項目中使用Windows Vista?圖標。
使用現成的Photoshop模板專業地創建圖標 - Axialis IconWorkshop?提供了10個現成的Adobe Photoshop?模板。在Photoshop?里直接從IconWorkshop?加載模板,以數種格式繪制您的圖標,并在IconWorkshop里傳輸所有工作。您的圖標只需一步便可創建。您甚至可以使用簡單易用的XML描述文件來創建您自己的模板。
支持適用于OSX 10.5 Leopard的512x512 Macintosh圖標 - 創建適用于新MacOS 10.5加大的512x512圖標。Axialis IconWorkshop現在完全支持這樣的大小。
用于圖標(Realistic 按鈕)的新#2對象包 - 此對象包由500個高分辨率的圖像對象構成,可以用來創建Windows Vista?風格的圖標。使用此對象包您可以輕松地創建一組組美觀的按鈕,并用于您的項目(網站、軟件GUI、工具欄、對話框...)。由包含的156個符號和許多圖形效果(圓形、圓角正方形、八邊形、三角形),您可以創建各種各樣的圖標。全套對象可以從我們的網站下載獲得,但僅限于注冊用戶。
用于圖標(Quick 工具欄)的新#3對象包 - 收集的256個圖像對象可以讓您快速創建程序工具欄。使用拖放功能,您可以通過關聯基本對象和疊加符號,在數秒內為您的工具欄創建圖標和按鈕。對象不包含細節,具有粗邊框,可以用來創建適用于工具欄的小圖標(32x32, 24x24, 16x16)。這些對象具備帶alpha通道的256x256格式,可以用來輕松地創建各種大小的適合于Windows XP?, Windows Vista?和MacOS?的圖標。全套對象可以從我們的網站下載獲得,但僅限于注冊用戶。
用于圖標(Web 2.0 圖標)的新#4對象包 - 此對象包由601個圖像對象構成,可以用來快速創建Web 2.0風格的圖標。使用拖放功能,您可以通過關聯背景圖形、光澤效果、陰影和各種現成的文本和符號,在數秒內為您的網站和軟件創建圖標和按鈕。圖標也可以被保存為 optimized GIF, JPEG或PNG圖像,包含在您的網站中。為了使您工作得更快,此對象包添加了超過500個現成的衍生符號和文本,包括如外發光、軟陰影、浮雕和15°旋轉這樣的效果。 全套對象可以從我們的網站下載獲得,但僅限于注冊用戶。
使用方法
1、將IconWorkshop直接安裝到電腦,點擊下一步
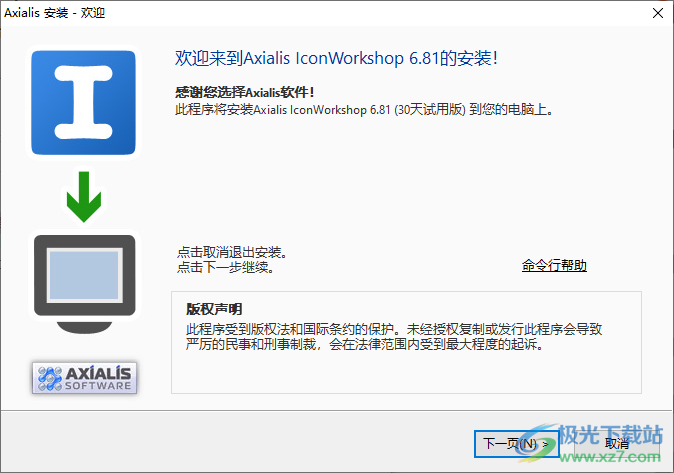
2、設置軟件的安裝地址C:Program Files (x86)AxialisIconWorkshop

3、一個圖標能夠包含幾個圖像格式(大小和顏色)。在此對話框,您指定您希望包含在此圖標里的第一個圖像格式的屬性。您可以稍后添加其它圖像格式。
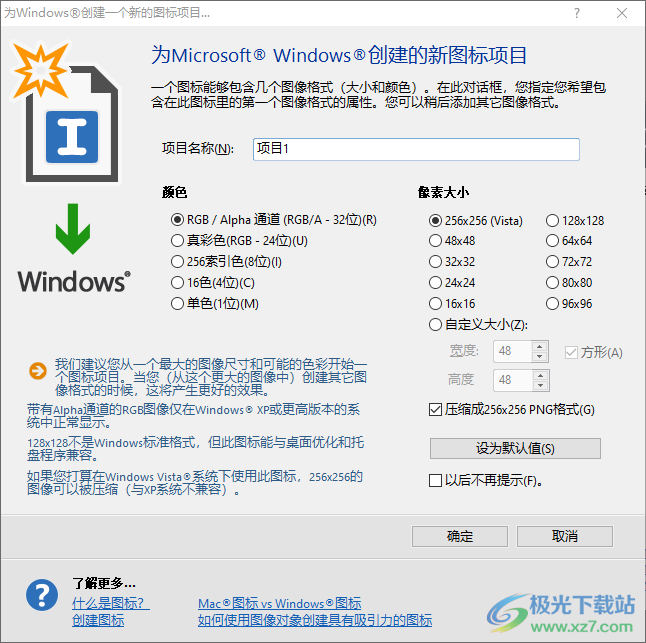
4、這里是繪圖工具區域,在右側點擊畫筆,鉛筆開始繪圖
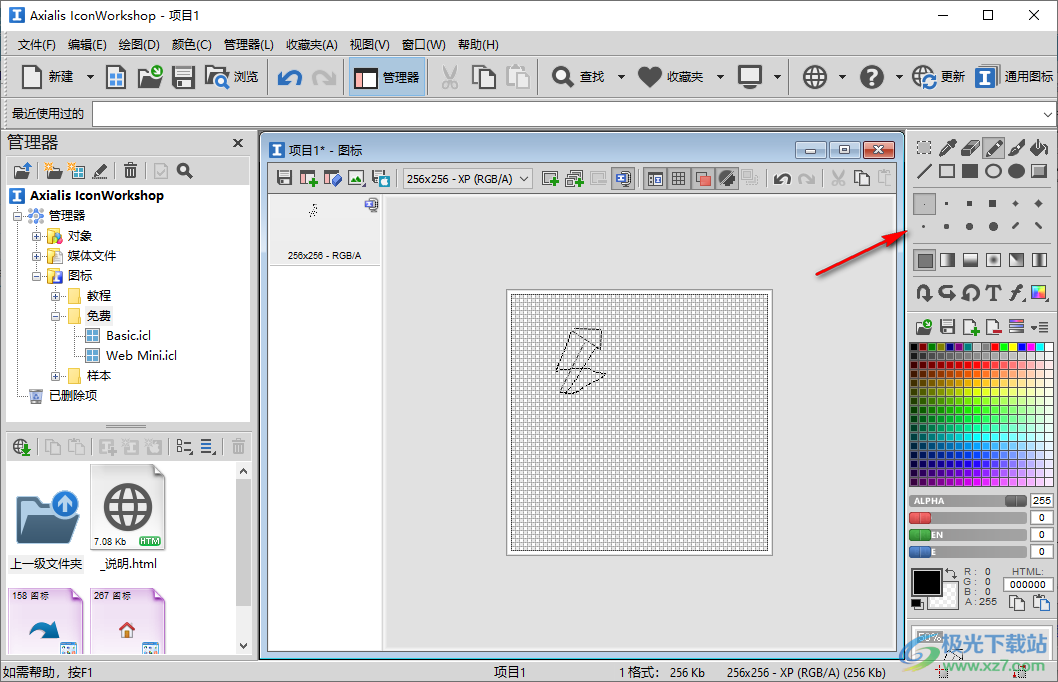
5、繪制完畢點擊另存按鈕,這樣就可以保存ico圖標
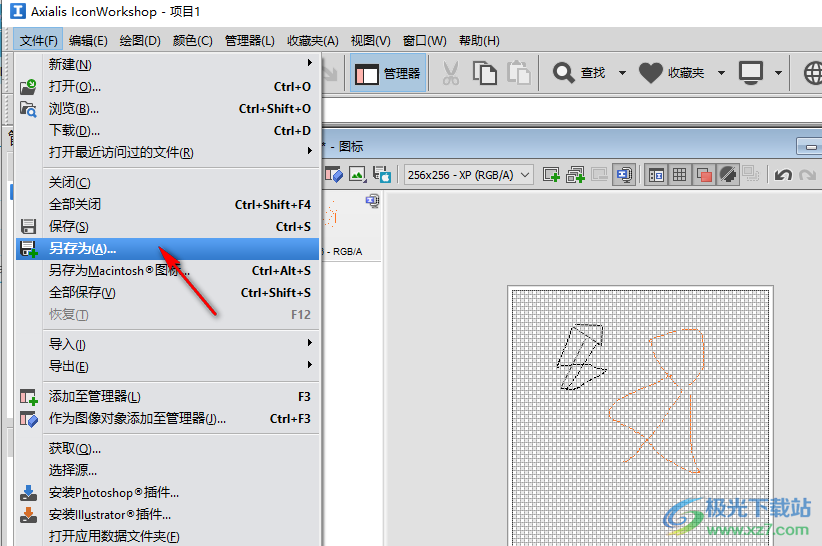
6、彈出保存的界面,直接在軟件輸入新圖標名字,設置保存地址
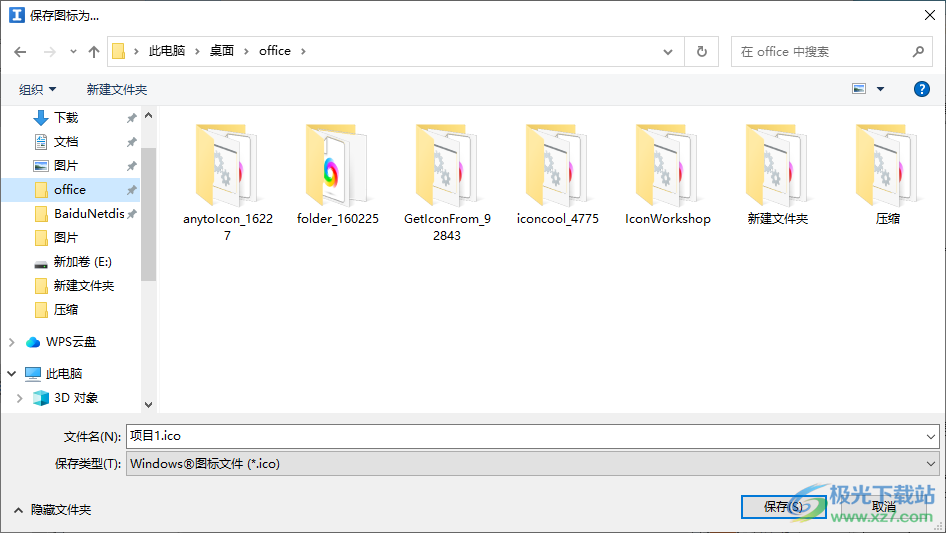
7、你也可以打開本地的EXE到軟件轉換,直接將應用程序的圖標提取
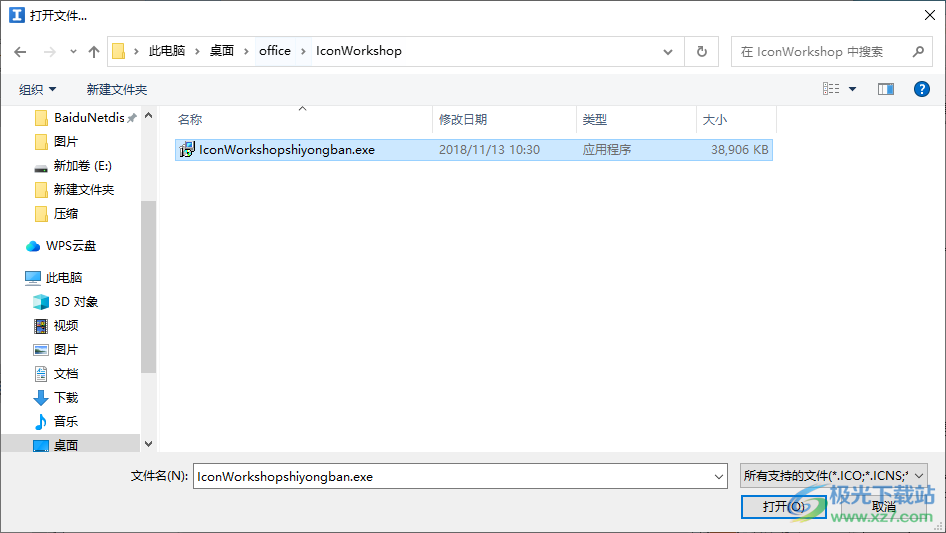
8、打開EXE提示
內嵌額外數據的程序文件
您打開了一個內嵌額外數據的項目。這通常和自執行文件有關,例如自動安裝的ZIP/RAR,Flash動畫或其它安裝程序。
在這類可執行文件中添加或移除圖標可能導致永久性損壞。因此,我們強烈建議您以限制模式打開文件(如下所示)。
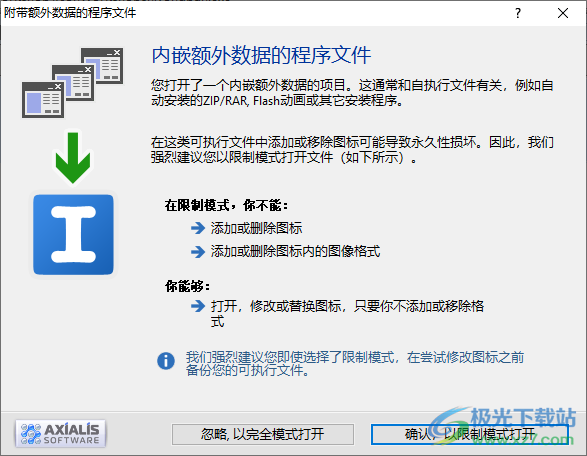
9、如圖所示,自動顯示多個圖標尺寸,可以鼠標右鍵直接保存圖標
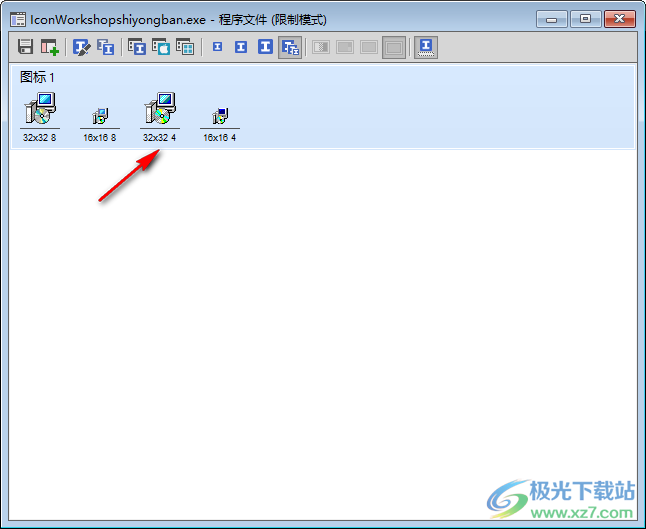
10、支持打開圖標(Q)
打開為新圖標E
添加至管理器
創建圖標快照C..
替換圖標(R).
保存為Windows圖標(ICO).….
保存為Macintosh⑧圖標(ICNS, BIN).
保存為!CL(圖標庫)或DLL.….

官方教程
從圖像中創建一個Mac圖標...
圖標編輯器有趣的功能之一 就是從已存在的文件中創建出一個圖標。一些圖片支持32BPP阿爾法透明度,創建一個高品質的RGB/A圖像圖標是非常有趣的。支持以下的圖像格式 :
BMP - Windows 位圖 (支持32 BPP阿爾法透明度).
PNG - 便攜式網絡用圖 (支持32 BPP阿爾法透明度).
PSD - Photoshop (支持32 BPP阿爾法透明度和圖層).
JP2 - JPEG 2000 (支持32 BPP阿爾法透明度).
JPG - JPEG
TGA - 位圖
GIF - 定圖形檔
其他 - 其他各種格式: TIFF, PCD (PhotoCD), PIC (Apple PICT), PCX (Zsoft), WMF (Windows 圖元文件)
在IconWorkShop圖像編輯器中打開圖像文件
1. 選擇 "文件/打開", 瀏覽您的文件夾并選擇文件(windows標準對話框)。
或
選擇 "文件/新建/文件 文件瀏覽" 或者按 Ctrl+Shift+O . 一個Axialis自帶的文件瀏覽器會打開。瀏覽您的硬盤,使用縮略圖預覽并雙擊您想打開的文件。
或
在最近使用過 區域 (主工具欄), 輸入您想打開的圖像文件的 路徑名全名然后點擊 確定.
2. 圖像文件將在一個新窗口中打開。
如果可能,Axialis 圖標編輯器會將您的圖像轉換成32 bpp透明。這將會使創建圖表更方便。下列各式可以包含透明度Photoshop PSD, PNG, RGB, GIF, JPEG 2000 以及WMF.
添加透明度
透明度在創建圖表時是非常重要的。它可以使一個圖標在背景上顯示而不用完全隱藏。而部分背景圖可以透過圖標的透明區域顯示。透明度可以是完全透明 (例如在GIF中是1-比特覆蓋。)或者 部分透明 (8-bit 比特覆蓋,也就是例如PNG或JPEG2000中的阿爾法透明度)。部分透明(RGB/阿爾法透明度)在顯示圖標時效果會更好。
如下的圖像格式支持透明度: Photoshop PSD, PNG, RGB, JPEG 2000 及 WMF. GIF 僅支持完全透明。Axialis 圖標編輯器允許將圖像轉換為32 BPP (RGB/阿爾法透明),這會使創建圖表更方便。
如果您的圖像已經包含透明度或者是您不想使用透明度,請直接跳到第6步。
3. 在添加透明度到您的圖像上之前,如果需要的話,我們強烈建議您將它轉換為 RGB/A 32 BPP :選擇 圖像/轉換成阿爾法透明的真實顏色(32 比特). 如果圖像很大,我們建議您將圖片縮小至512x512或更小: 選擇圖像/圖像尺寸. 了解更多關于這兩個特性,請參照 更改圖像尺寸和顏色深度。
4. 在調色板中選擇透明顏色。要想這樣做,您需要調整透明度為0 (1):

5. 現在您可以使用不同的繪圖工具來繪制透明區域(噴涂,涂刷,圓,矩形...)。
在圖像中創建一個圖標
6. 開始之前,我們建議您選擇您想用來創建圖表的 圖像的一部分 。If you 如果您在圖像周圍留了太多的透明區域,那么圖標的可視區域就會太小。
7. 選擇圖像的一部分:使用 選擇工具 (工具菜單中左上角的按鈕)并選擇您想使用的圖像的一部分(如果目標周圍有陰影,請不要切割。動作完成后,一個動態的虛線矩形出現。
8. 選擇完成后,選擇圖像/再選中區域創建Mac圖標或者按 "M" 或者點擊本地工具欄上面的第一個命令按鈕。(1):
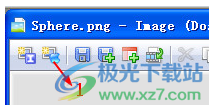
9. 圖像中的新Mac圖標對話框打開(如下) 在 名稱一欄(1), 輸入圖標目標名稱。不用添加任何的后綴。

10. 在 圖像格式一欄,選擇您想添加到圖標上的圖像格式 (2 to4) 并 取消選擇不想要的圖像。只需點擊圖像預覽來選擇/取消選擇。
11. 在其他一欄,選擇您想添加到圖標上的可選圖像格式 (5). 注意:如果您希望圖標可以與其他舊系統相兼容,我們推薦您選擇 32x32 mono。256x256格式只在Mac OSX 10.4 (Tiger) 或更高系統上支持。512x512格式僅在Mac OSX 10.5 (Leopard)及更高的系統上支持。下面的列表列出了一般的Mac圖像格式:
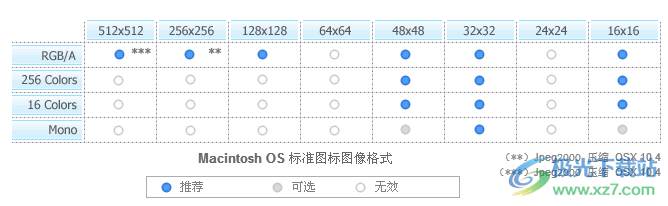
12. 想要達到可能的最好的結果,您可以在重新設置 RGA/A圖像尺寸時也應用一個濾鏡,在256/16的彩色圖像中使用抖動選項 (嘗試 6在預覽圖像中查看效果)。
13. 完成后,點擊 確定。圖像將會以您選擇的格式自動創建完成。
下載地址
- Pc版
Axialis IconWorkshop(ico圖標制作) v6.81 官方版
本類排名
本類推薦
裝機必備
換一批- 聊天
- qq電腦版
- 微信電腦版
- yy語音
- skype
- 視頻
- 騰訊視頻
- 愛奇藝
- 優酷視頻
- 芒果tv
- 剪輯
- 愛剪輯
- 剪映
- 會聲會影
- adobe premiere
- 音樂
- qq音樂
- 網易云音樂
- 酷狗音樂
- 酷我音樂
- 瀏覽器
- 360瀏覽器
- 谷歌瀏覽器
- 火狐瀏覽器
- ie瀏覽器
- 辦公
- 釘釘
- 企業微信
- wps
- office
- 輸入法
- 搜狗輸入法
- qq輸入法
- 五筆輸入法
- 訊飛輸入法
- 壓縮
- 360壓縮
- winrar
- winzip
- 7z解壓軟件
- 翻譯
- 谷歌翻譯
- 百度翻譯
- 金山翻譯
- 英譯漢軟件
- 殺毒
- 360殺毒
- 360安全衛士
- 火絨軟件
- 騰訊電腦管家
- p圖
- 美圖秀秀
- photoshop
- 光影魔術手
- lightroom
- 編程
- python
- c語言軟件
- java開發工具
- vc6.0
- 網盤
- 百度網盤
- 阿里云盤
- 115網盤
- 天翼云盤
- 下載
- 迅雷
- qq旋風
- 電驢
- utorrent
- 證券
- 華泰證券
- 廣發證券
- 方正證券
- 西南證券
- 郵箱
- qq郵箱
- outlook
- 阿里郵箱
- icloud
- 驅動
- 驅動精靈
- 驅動人生
- 網卡驅動
- 打印機驅動
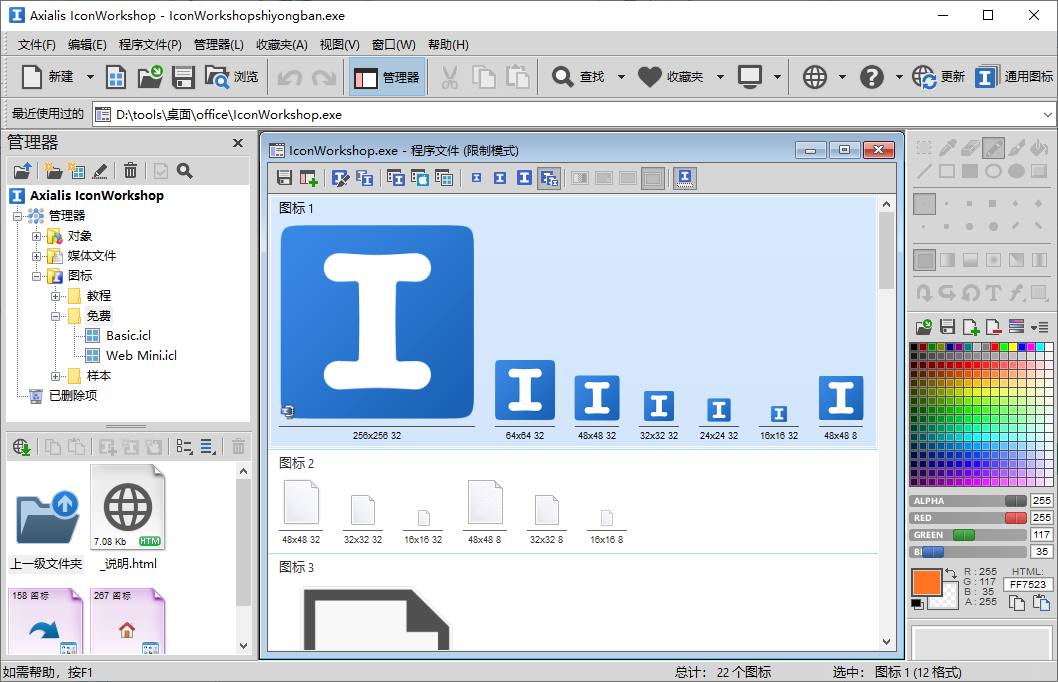



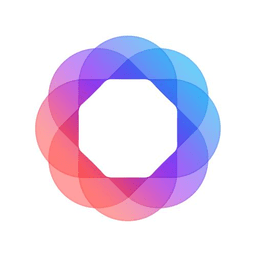
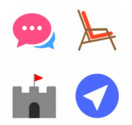

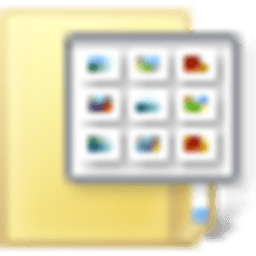

























網友評論