
MAGIX Movie Studio
v23.0.1.192 電腦版- 軟件大小:836.1 MB
- 軟件語言:英文
- 更新時間:2025-02-25
- 軟件類型:國外軟件 / 視頻處理
- 運行環境:WinXP, Win7, Win8, Win10, WinAll
- 軟件授權:免費軟件
- 官方主頁:https://www.magix.com/
- 軟件等級 :
- 介紹說明
- 下載地址
- 精品推薦
- 相關軟件
- 網友評論
MAGIX Movie Studio提供視頻剪輯功能,可以通過這款軟件將拍攝的視頻快速剪輯,從而將視頻發布到網絡上分享,用戶可以將手機拍攝的視頻、相機拍攝的視頻導入到這款軟件剪輯,也可以導入圖像,導入音樂到軟件上使用,剪輯視頻的過程可以剪切片段,可以為視頻添加濾鏡,可以添加文字效果,可以優化您的視頻,可以輸出新的格式,讓用戶可以將剪輯的視頻發布到不同的平臺分享,無論是個人剪輯視頻還是制作電影都可以在MAGIX Movie Studio軟件找到適合的剪輯功能使用。
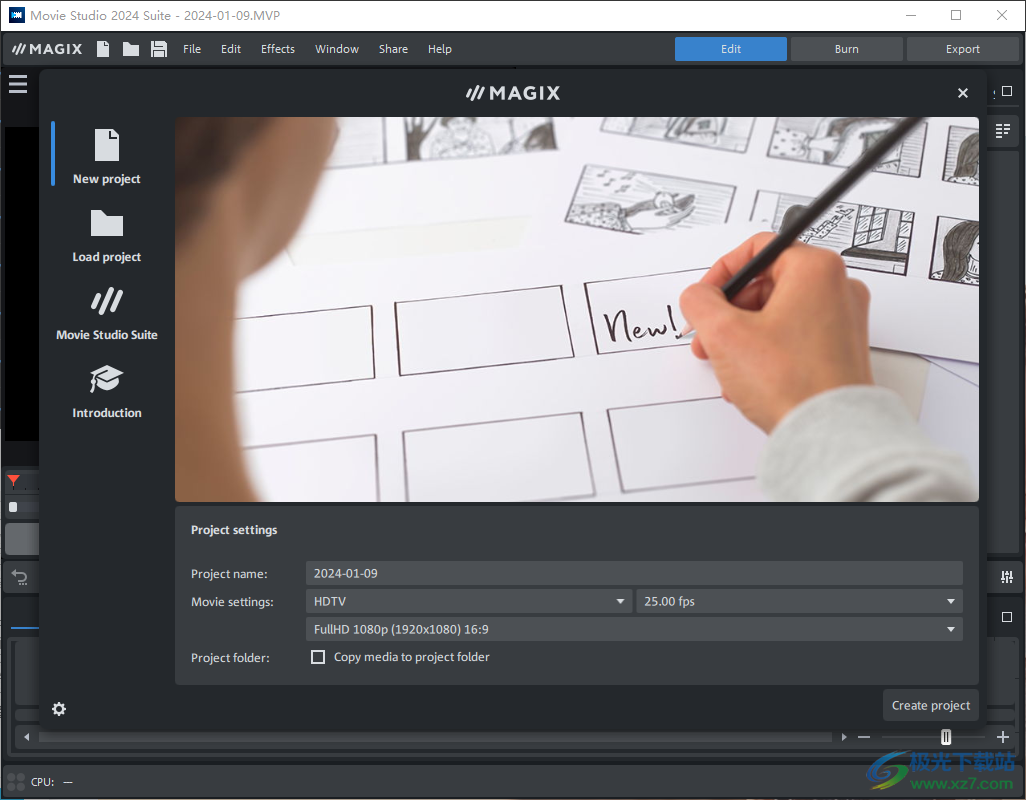
軟件功能
MOVIE STUDIO 2024 適合所有人的視頻編輯 今天,您可以使用任何智能手機來編輯視頻。但是,如果您想要更多選項和更好的概覽,那么在您的臺式 PC 上,沒有比得上一個好的編輯解決方案了。通過Movie Studio 2024整潔的界面,你可以簡單地使用拖放來排列來自各種來源的各種文件類型。在任何 Windows PC 上,將手機、專業相機或任何其他設備上的鏡頭瞬間轉換為電影!
在圖片中重溫您的冒險經歷
講故事變得容易 - 故事板功能可讓您立即安排剪輯。
專業提示:使用 3 個基于鍵的快捷鍵可以更快地獲得您想要的編輯結果。您只需單擊一下即可調整單個剪輯的音量。
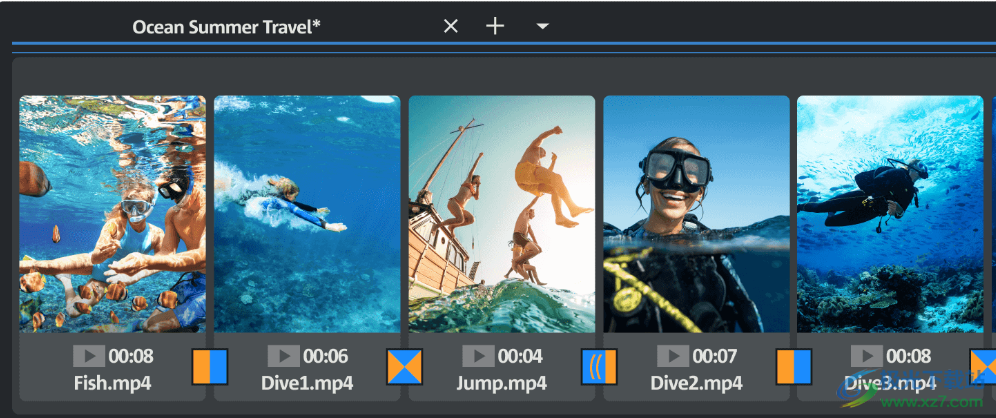
海量內容
訂閱 MAGIX 內容后,您可以訪問無限選擇的免版稅高清音樂、音效、素材和動畫。每月最多下載 10 個文件以供永久使用。您將在這里找到您的項目所需的確切內容
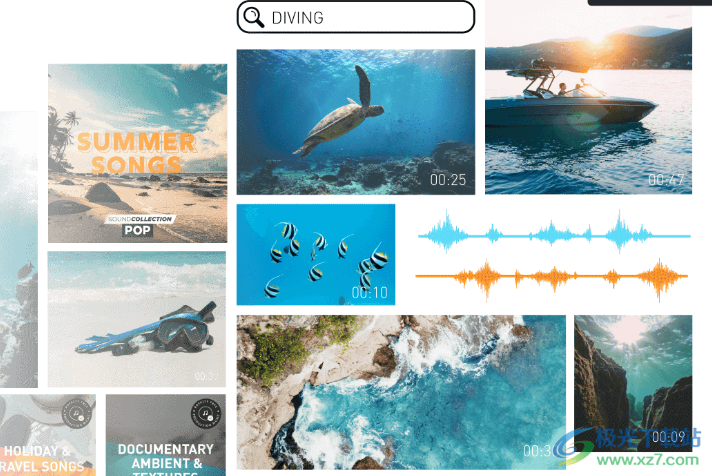
恰到好處的顏色
享受比以往任何時候都更逼真的鏡頭。使用多功能的深度色彩校正來充分利用您的材料,營造獨一無二的氛圍,并展示每一個場景。
使用“查找表”為來自不同來源的電影序列提供相同的外觀

創意效果,無限可能
預設從一開始就提供您需要的指導,之后可以完全自定義所有效果。例如,您可以使用關鍵幀動畫有選擇地塑造效果的強度和持續時間,以及在剪輯中組合多個效果
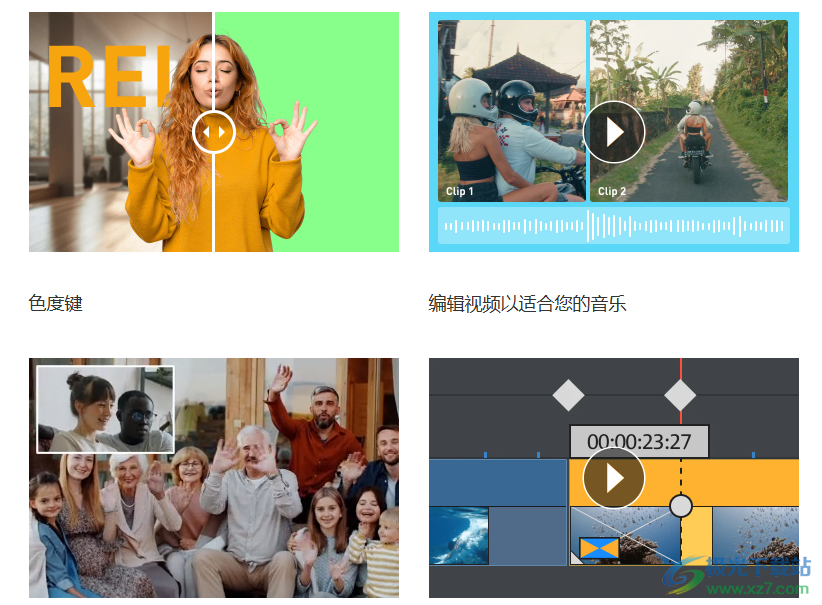
閃電般的快速播放和超慢動作
緊張、懸念和戲劇性 – 通過改變視頻播放速度和使用高質量的慢動作效果,享受難以想象的創意可能性。只需點擊幾下,您就可以將自己喜歡的鏡頭變成電影中的突出時刻。
軟件特色
多達 1,500 種效果、字幕、模板和轉場
深度色彩校正
得益于 Intel、NVIDIA 和 AMD 的支持,加快了出口速度
廣泛的編輯工具,包括 4 臺攝像機的多機位編輯
使用 MAGIX Travel Maps 制作旅行路線動畫
自動投籃匹配
proDAD VitaScene V5 專業版
Movie Studio Suite 365 獨家提供: 訪問 150 萬個 Storyblocks 內容(視頻和音樂)
文字轉語音
使用方法
1、啟動Setup.exe將軟件安裝到電腦,安裝完畢繼續安裝Update.exe
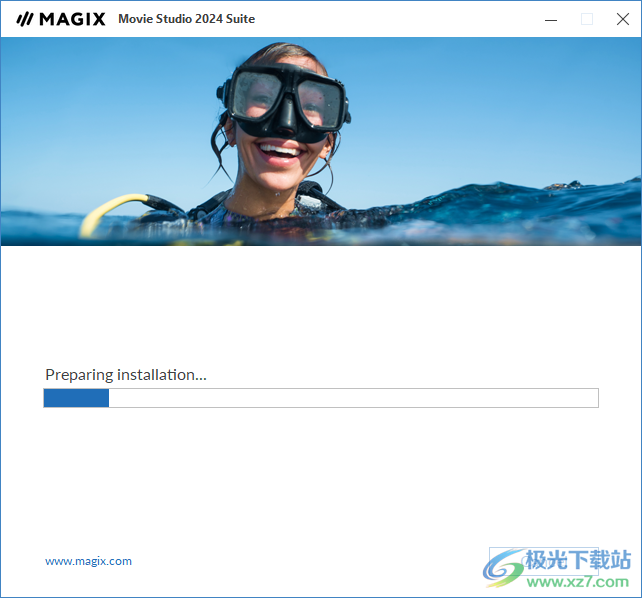
2、將補丁videodeluxe.exe、Protein復制到安裝地址替換完成激活
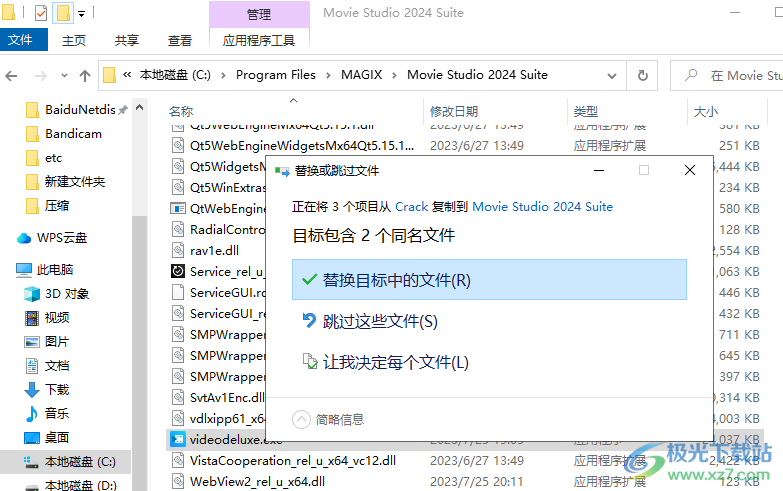
3、打開MAGIX Movie Studio 2024就可以在軟件開始創建視頻項目
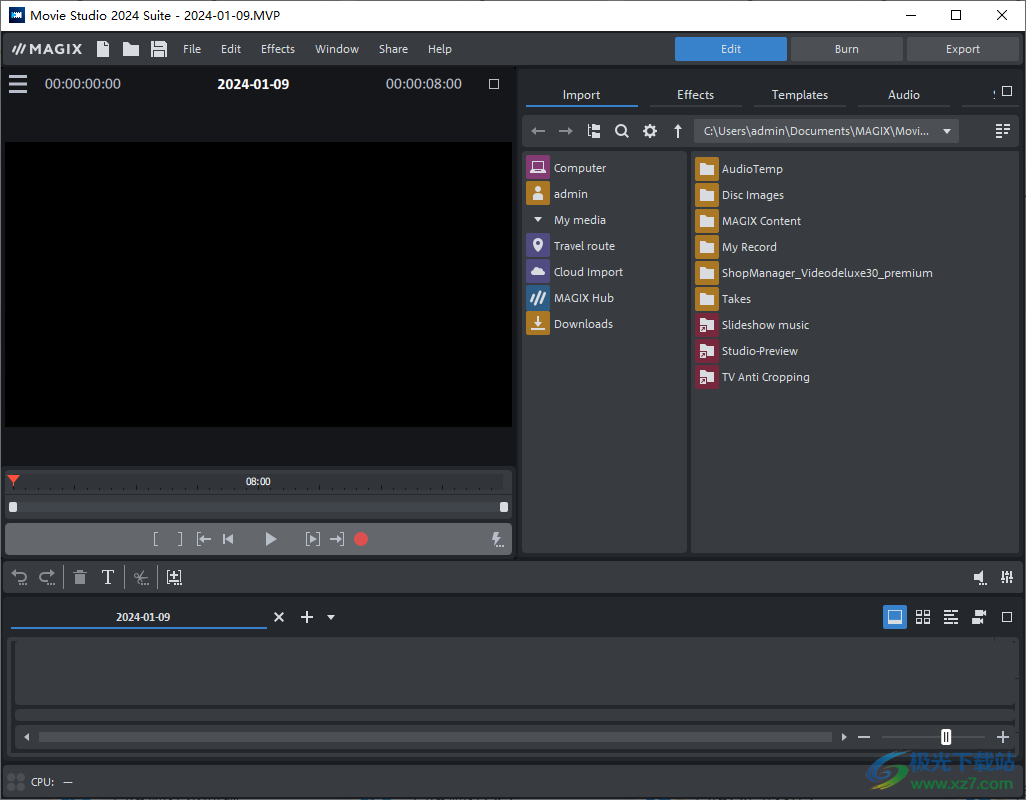
4、如圖所示,這里是幫助界面,新用戶可以查看軟件的教程文檔學習剪輯視頻
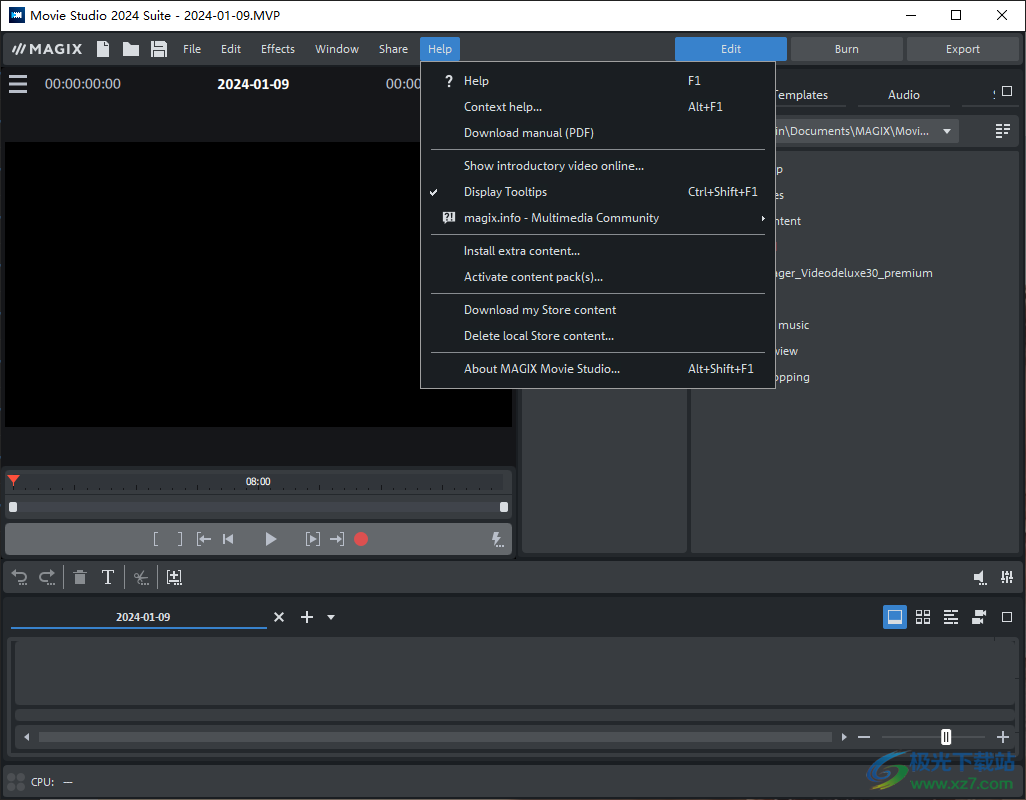
5、點擊file文件菜單就可以創建新的項目,也可以打開新的視頻
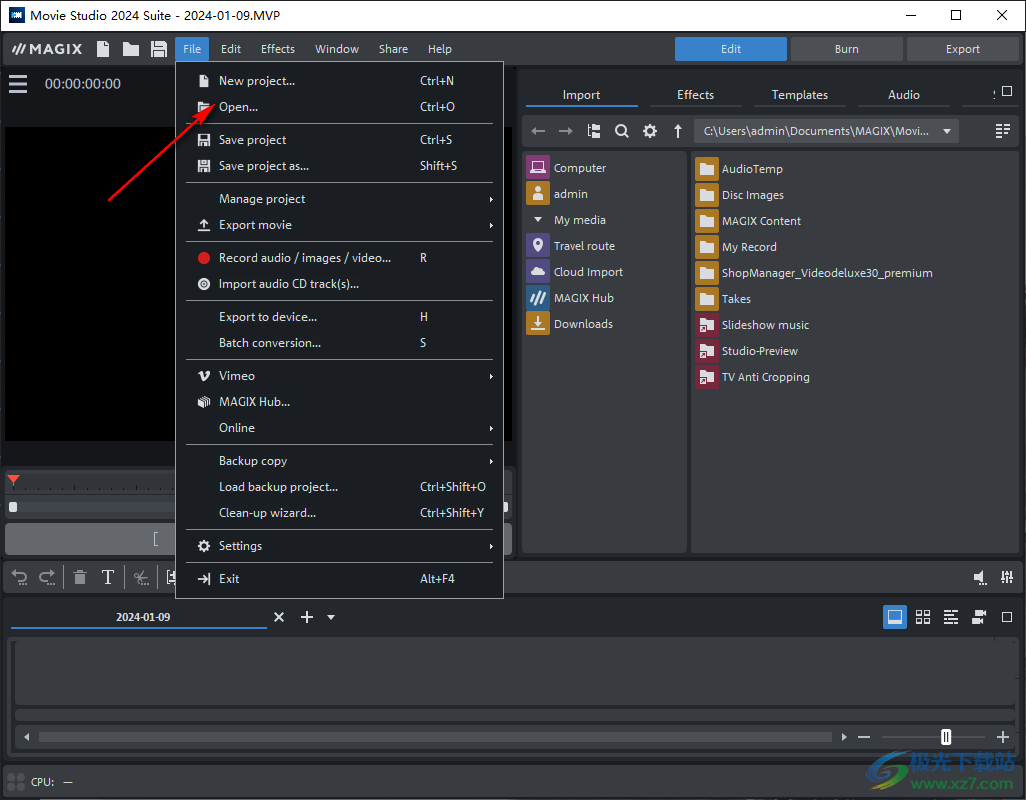
6、特效設置功能,可以添加Picture-in-picture、Image border effects、Collages、Test images、Backgrounds、Image objects、Intros/Outros
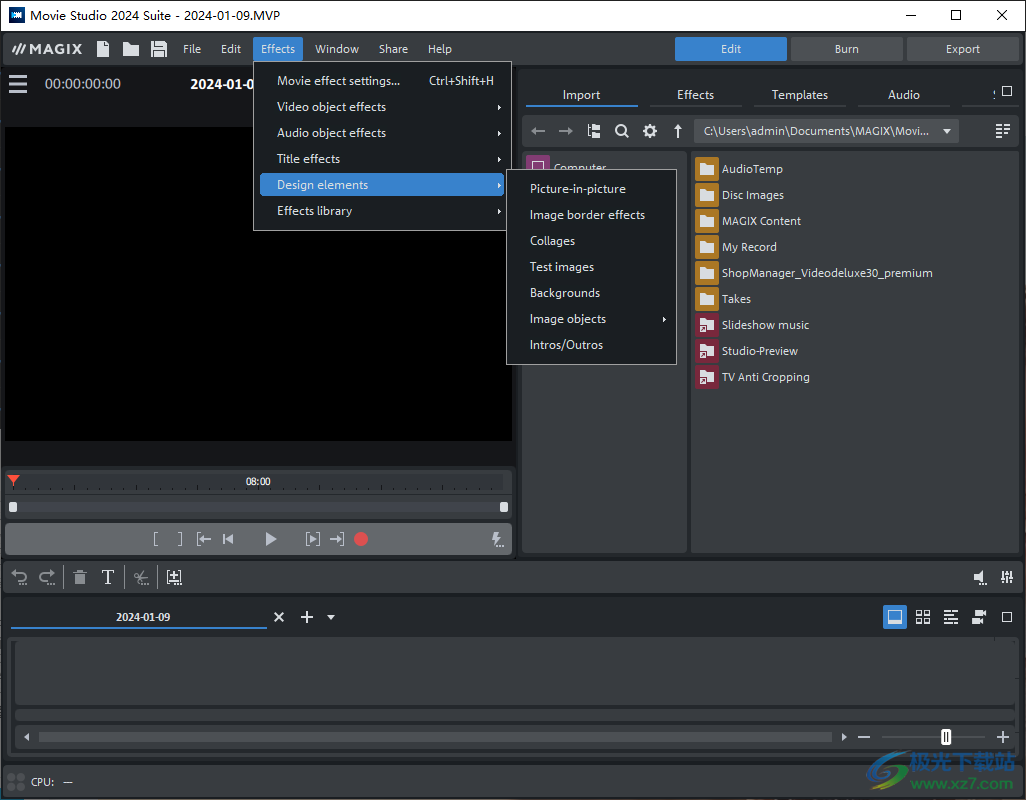
官方教程
一、簡單切割
所有對象都可以拆分。然后,每個對象部分都成為一個獨立的對象:
1.選擇要剪切的對象。
2.將播放標記放置在要剪切動畫的位置。
3.在工具欄的剪切功能中選擇“剪切”或按鍵盤上的T鍵。
剪切按鈕:在這里,您可以在各種剪切模式之間進行選擇。
為了在稍后階段重新連接這些拆分對象,只需選擇各個部分并選擇命令“組”即可將所選對象連接成一個組。將所有選定對象排序為組。
注意 如果在沒有選擇的情況下應用命令“拆分”和“刪除開始/結束”,則播放標記位置的所有對象都將被剪切。
二、將聲音與視頻分開
通常,視頻與原始聲音一起編輯,以確保始終與視頻同步播放適當的聲音。這是在 Movie Studio 中實現的,方法是將視頻對象與其各自的音頻對象分組,并默認將它們一起顯示在一個軌道上。
帶有音頻素材的視頻在項目窗口中顯示為組合對象(音頻和視頻在一個對象中)。
您可以將音頻和圖像材料分開:
1.右鍵單擊該對象。
2.在上下文菜單中,選擇命令“音頻功能”>“不同軌道上的視頻/音頻”。
結果:音頻對象和視頻對象將在兩個軌道上顯示為一個對象組。
3.選擇對象組。
4.打開“編輯”菜單,然后選擇“取消分組”功能。
- 或 -
選擇工具欄上的相應按鈕。
結果:對象未分組,兩者可以相互獨立地編輯。
可以使用“分組”功能將對象重新組合在一起。
三、修剪對象
修剪是指對對象邊框或過渡的精確調整。Movie Studio 有兩個不同的修剪器,可以使用視頻或圖像對象的上下文菜單打開它們。
操作兩個修剪編輯器的一般建議
播放功能:修剪窗口包含自己的播放功能,允許單獨播放對象或與項目相關播放對象。
右側播放按鈕正常播放項目。重播有時會顯得不穩定,因為處理器可能過度工作。處理器無法足夠快地計算的幀將被遺漏。
中間的播放按鈕“逐幀”播放排列,這意味著不會遺漏任何幀。根據處理器負載的不同,播放速度可能會變慢,但仍然流暢。
左側的播放按鈕在播放前渲染素材,即先計算當前設置,然后導出。此方法可確保更流暢的播放。
使用快進和快退功能,您可以在時間線中更改范圍開始。這允許完全控制兩個視頻之間的過渡。
增量:單擊兩個修剪編輯器中的箭頭按鈕,即可將對象中的手柄或材質精確移動一幀。使用 Ctrl 鍵,您可以將幀速率逐漸增加到每次鼠標單擊 5 幀。
編輯修剪器
所選過渡及其控制滑塊的示意圖顯示在修剪窗口的中心
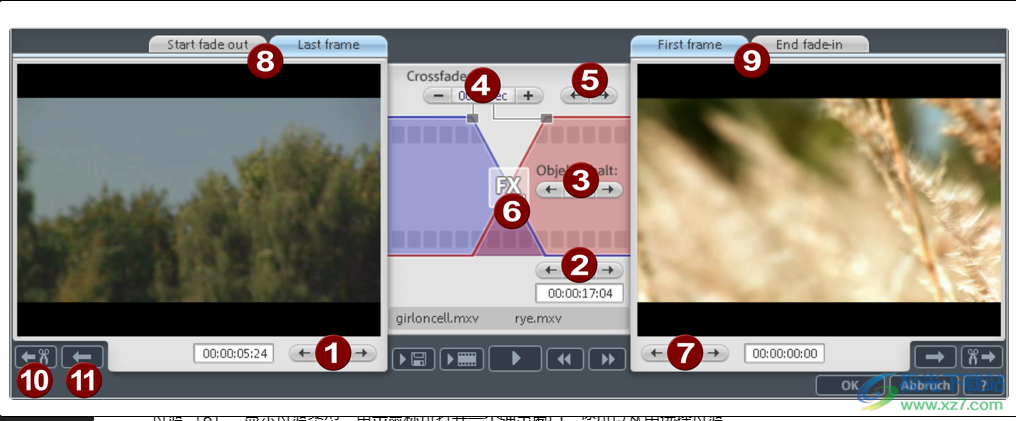
向左箭頭按鈕 (1):此按鈕在調整第二個對象的同時移動第一個對象的最后一幀。過渡的長度保持不變。顯示屏指示與打開修剪器時的啟動情況相比的相對變化。
職位 (2):移動第二個對象。過渡的長度將更改。這相當于在項目窗口中移動對象。
對象內容(3):這會將影片移動到第二個對象的“下方”。對象的長度和過渡本身不會更改。
交叉淡入淡出 (4):更改兩個對象之間的過渡長度。對象保持相等的長度。長度可以用數字輸入。
中箭頭按鈕 (5):移位現有過渡。兩個對象都保持在原來的位置,只有過渡的中心點移動。
過渡 (6):顯示過渡類型。單擊鼠標可打開一個彈出窗口,您可以從中選擇過渡。
向右箭頭按鈕 (7):移動第二個對象的第一幀。第一個對象和過渡仍然存在。只有第二個對象的長度會更改。
開始淡出/最后一幀 (8):在過渡開始和對象的最后一幀之間切換左側監視器。
第一幀/結束淡入 (9):在以下對象的第一幀和過渡結束之間切換右側監視器。
下一個切割 (10)/下一個對象 (11):這些按鈕會跳到下一個/上一個對象和/或在項目窗口中剪切。它們使在項目中移動和修剪切口變得容易,而無需離開修剪器區域。
對象修剪器
選定對象及其控制滑塊的示意圖顯示在修剪窗口的中央。
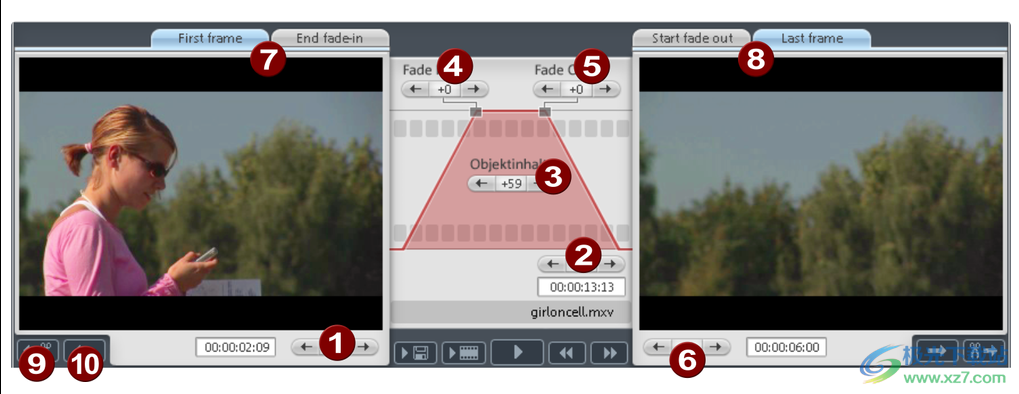
淡入/淡出 (4, 5):這些按鈕用于調整對象的上部淡入淡出手柄。
對象內容(3):在這里,您可以在不更改對象長度的情況下移動要播放的視頻材料。
職位 (2):在軌道上移動對象。
第一幀/結束淡入 (7):在對象的第一幀和過渡結束之間切換左側監視器。
開始淡出/最后一幀 (8):在過渡開始和對象的最后一幀之間切換右側監視器。
向左/向右箭頭按鈕 (1, 6):調整下部對象手柄。
下一個對象/剪切 (9, 10):下方和右側的按鈕可跳到下一個/上一個對象和/或在項目窗口中剪切。這些按鈕使用戶無需離開修剪器即可在項目中輕松移動和修剪對象。
移動修剪對象的內容
使用“移動對象內容”鼠標模式在對象邊框內移動修剪對象的內容。
當您不想混合對象的排列,但希望對象從不同的第一幀開始時,此功能特別有用。
1.選擇修剪后的視頻對象。
如果視頻尚未修剪,則無法移動視頻對象內容,因為將顯示整個視頻。
2.使用“移動對象內容”鼠標模式,將視頻對象內容向左或向右拖動以移動它。
或者,您可以使用對象修剪器對內容進行精確到幀的定位。
四、源軌道和預覽圖像
將自動選擇用于多機位編輯的源軌道。激活多機位模式后,源軌道將被分配給包含從軌道 3 開始的視頻對象的所有軌道。
您也可以手動執行或更改分配。為此,請右鍵單擊相應曲目的曲目框以激活或停用曲目作為源曲目。
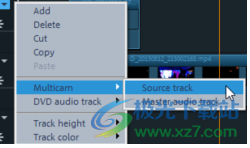
源軌道使用顏色進行標記。

對于每個分配的軌道,節目監視器中都會顯示一個預覽,并且源軌道的顏色與節目監視器中預覽圖像周圍的幀相對應,以便您可以快速分配每個預覽圖像。
如果使用多機位剪切創建的對象位于目標軌道上,則將顯示以黃色框突出顯示的相應源軌道的預覽圖像,以表示播放長度。
多機位編輯功能
您可以在播放期間實時或停止播放期間編輯目標軌道中的各種源。
實時多機位編輯
您可以在播放過程中實時編輯各種源:
1.開始播放。
2.在節目監視器中單擊所需的源。從該時間點開始,相應的視頻將添加到目標軌道中。
3.要切換信號源,請在另一個信號源上的節目監視器中單擊。將使用目標軌道中該點的另一個源創建一個新對象。
4.您可以根據需要隨時重復此過程。
要在目標軌道中進行精確編輯,請使用常用的編輯功能或修剪器。請記住,只要您處于多機位剪切模式,就只能移動對象邊框,而不是對象本身。如果之后再次使用多機位剪切功能,可能會出現間隙或跳躍。
替換對象的源
將目標軌道中對象的視頻素材替換為其他源:
在目標軌道中選擇要替換源的對象。
單擊節目監視器中應替換對象中視頻材料的源。
視頻材料現在將被新源替換。對象長度不會更改。
五、播放標記
播放標記指示將播放素材(項目或媒體池中的選定文件)的點。每個項目監視器下方都有一個播放標記,在項目窗口中的時間線上方還有一個額外的播放標記。

播放標記在顯示器下方顯示為紅色三角形。在項目窗口中,它顯示為紅色三角形。
要移動播放標記,請雙擊顯示器下方的所需區域。或者,您可以通過用鼠標拖動播放標記來移動播放標記。移動時,當前圖像將出現在監視器上,讓您看到當前在材質中的位置。
視頻監視器中的播放標記也可以通過單擊項目窗口中時間刻度的下半部分來移動。播放標記也將在節目監視器上移動,因為兩個標記是相互耦合的。
播放標記的確切位置可以在相應顯示器下方左上角的時間顯示屏中看到。在那里,您可以更改每次單擊鼠標的顯示值(小時:分鐘:秒:幀)以到達某個時間點。輸入所需的值,播放標記將跳轉到相應的位置。
刪除所有章節標記
章節標記定義新章節的開始。章節用于改進將項目刻錄到光盤時的導航。通過“編輯>標記”或右鍵單擊播放標記提供以下選項。
設置章節標記
將章節標記放在播放標記的位置。這將在光盤菜單中創建一個章節條目,以防將影片刻錄到光盤。
您可以通過右鍵單擊并在上下文菜單中選擇“重命名”來重命名章節標記。新名稱也將出現在章節菜單中。
自動設置章節標記...
此選項會根據特定規則自動設置項目中的章節標記,這些標記隨后將作為章節顯示在光盤的膠片菜單中。如果您需要在錄制后立即刻錄光盤,這將非常有用。
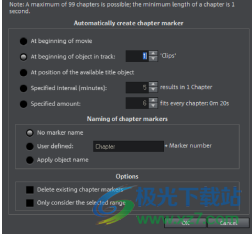
在電影的開頭: 這部電影只包含一章
在軌道中對象開始時:軌道中的每個對象都會創建一個章節,軌道 1 是預設的。
在現有標題對象的位置:例如,字幕作為淡入的副標題,給出了章節標記的位置。
提供間隔(以分鐘為單位)/提供數量:如果章節在沒有任何特定方法的情況下分開,并且只是為了更快地導航而需要,則章節標記也可以按預定義的間隔插入或作為預定義的章節標記數量插入。
命名章節標記
無標記名稱: 未指定標記名稱和標記編號。
習慣: 您可以使用自定義名稱。一個連續的標記號將附加到它上面。
應用對象名稱: 標記名稱取自對象名稱和文本對象中的文本。未指定順序標記編號。
選項
刪除現有章節標記: 刪除已設置的章節標記。
僅考慮所選區域: 章節標記僅自動設置為開始標記和結束標記之間的區域。
刪除章節標記/刪除所有章節標記
刪除一個或所有章節標記。如果將膠片刻錄到光盤,這將刪除光盤菜單中的章節條目。
范圍標記(入點和出點)
范圍標記是“入點”(范圍開始)和“出點”(范圍結束)。它們在顯示器中用于突出顯示可以使用相應顯示器下方的“范圍播放”按鈕播放的特定區域。
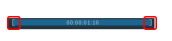
在左側,您可以看到一個入點(范圍開始),而在右側可以看到一個出點(范圍結束)
注意 兩個標記之間的值根據模式 Hours:Minutes:Seconds:Frames 顯示所選區域的長度。
更改播放范圍
有多種選項可用于更改播放區域和開始/結束標記。
移動整個范圍
按住 Ctrl 鍵。
單擊開始標記和結束標記之間的藍色區域。
向左或向右移動鼠標,同時按住 Ctrl 鍵并單擊并按住鼠標左鍵。
移動范圍邊框:
單擊項目窗口上方欄中的標記之一,然后拖動它。
單擊節目監視器下方的標記之一,然后通過拖動將其移動到所需位置。
重置范圍邊
使用鼠標和鍵盤操作:將播放標記設置在所需位置,然后按節目監視器下方的“設置范圍開始(入點)”或“設置范圍結束(出點)”以設置范圍的入點和出點。
使用鼠標開始范圍:
在項目窗口頂部欄中的所需位置單擊鼠標左鍵。
范圍的開始將設置在此位置。
如果單擊范圍末尾的后面,播放范圍將設置為影片的整個長度。
使用鼠標結束范圍:右鍵單擊項目窗口頂部欄中的所需位置。
范圍的末端將設置在此位置。
如果單擊范圍末尾的前面,播放范圍將設置為影片的整個長度。
場景標記
場景標記用于將整個視頻拆分為多個場景。您可以將任何視頻加載到 Movie Studio 中,并將其劃分為場景或剪輯。
為此,請將視頻加載到項目窗口中。然后,右鍵單擊視頻并選擇“場景檢測”。將顯示以下對話框:
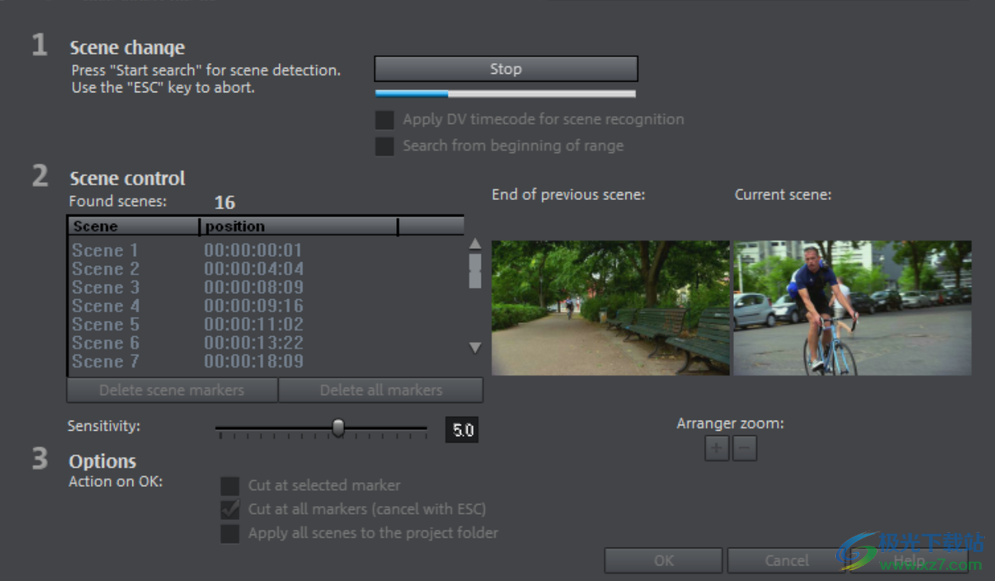
單擊“開始搜索”后,檢測到的場景的概述將顯示在場景控件下方。
刪除場景標記:在這里,您可以通過從列表中選擇單個標記來刪除它們。
刪除所有標記:刪除所有項目標記。
對 OK 執行的操作:您有三種選擇。Movie Studio 將視頻拆分為單個場景(“在所有標記處剪切”),選擇場景并僅在此位置剪切(“在所選標記處剪切”)。
在決定支持這些選項之一后,紅色場景標記將出現在項目窗口的時間軸上。然后,可以根據所選選項拆分場景并進行編輯。
注意 場景標記和章節標記之間的一個重要區別是,場景標記只能在連續視頻中設置,而章節標記可以包含多個連續視頻。
下載地址
- Pc版
MAGIX Movie Studio v23.0.1.192
本類排名
本類推薦
裝機必備
換一批- 聊天
- qq電腦版
- 微信電腦版
- yy語音
- skype
- 視頻
- 騰訊視頻
- 愛奇藝
- 優酷視頻
- 芒果tv
- 剪輯
- 愛剪輯
- 剪映
- 會聲會影
- adobe premiere
- 音樂
- qq音樂
- 網易云音樂
- 酷狗音樂
- 酷我音樂
- 瀏覽器
- 360瀏覽器
- 谷歌瀏覽器
- 火狐瀏覽器
- ie瀏覽器
- 辦公
- 釘釘
- 企業微信
- wps
- office
- 輸入法
- 搜狗輸入法
- qq輸入法
- 五筆輸入法
- 訊飛輸入法
- 壓縮
- 360壓縮
- winrar
- winzip
- 7z解壓軟件
- 翻譯
- 谷歌翻譯
- 百度翻譯
- 金山翻譯
- 英譯漢軟件
- 殺毒
- 360殺毒
- 360安全衛士
- 火絨軟件
- 騰訊電腦管家
- p圖
- 美圖秀秀
- photoshop
- 光影魔術手
- lightroom
- 編程
- python
- c語言軟件
- java開發工具
- vc6.0
- 網盤
- 百度網盤
- 阿里云盤
- 115網盤
- 天翼云盤
- 下載
- 迅雷
- qq旋風
- 電驢
- utorrent
- 證券
- 華泰證券
- 廣發證券
- 方正證券
- 西南證券
- 郵箱
- qq郵箱
- outlook
- 阿里郵箱
- icloud
- 驅動
- 驅動精靈
- 驅動人生
- 網卡驅動
- 打印機驅動
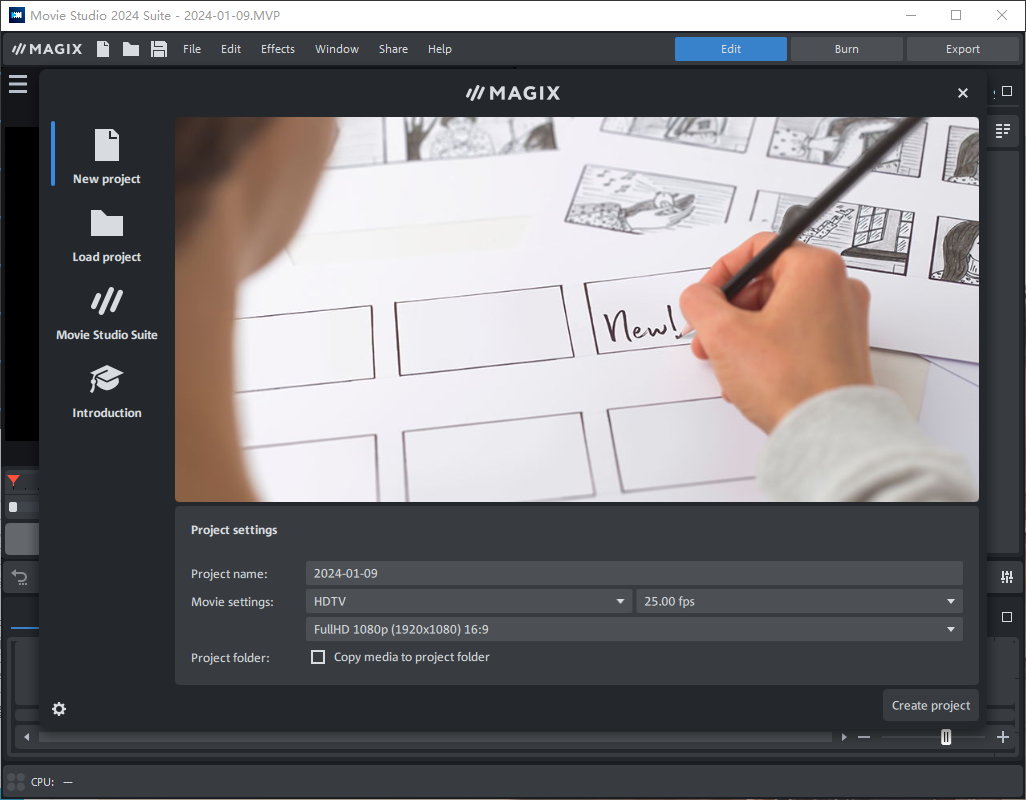







































網友評論